PowerPointで表を使いたいときに、Excelからコピー&ペーストするだけで済むと思っていませんか?実は、そのまま貼り付けると書式が崩れたり、調整が大変になったりすることが多いですよね。この記事では、表をテキストボックスとして転送し、レイアウトも整えやすい方法をご紹介します。最初は少し手間がかかるかもしれませんが、慣れれば大幅な時間短縮が期待できます!
________________________________________
方法1:Excelで表を作成しPowerPointにコピー
まず、Excelで使いたい表を作成します。ここでは例として5×5の表を準備し、PowerPointで見やすく編集できる形に変換する方法を説明します。
1. Excelで5×5の表を選択しコピー
表全体を選択してCtrl + Cでコピーします。
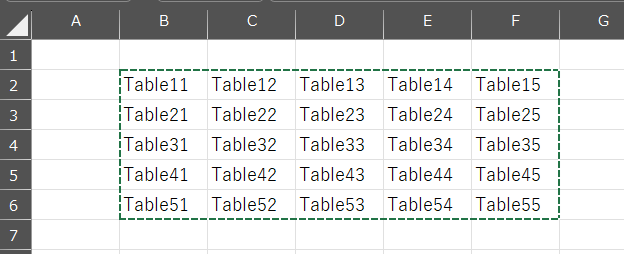
2. PowerPointで5×5のテキストボックスに貼り付け
PowerPoint側で新しいスライドにテキストボックスを5×5の形式で選択し、そこにCtrl + Vで貼り付けると、Excelのテキスト情報がテキストボックスとして挿入されます。これで見やすい形にしつつ、編集しやすい状態になります。
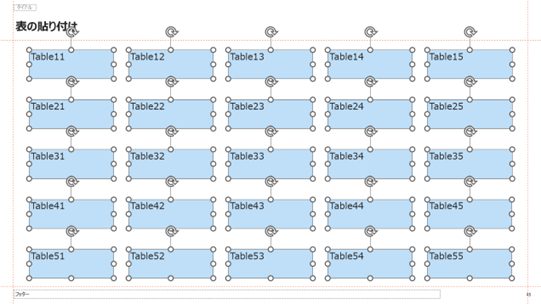
________________________________________
方法2:Xkeyの「表を図形に変換」を活用
さらに効率を上げたい場合には、Xkeyが役立ちます。Xkeyを使えば、Excelの表をわざわざテキストボックスにする手間も省け、きれいに整った状態で表を貼り付けることができます。
1. 表をパワーポイントに貼り付け
Excelで作成した表をコピーしてPowerPoint上に貼り付けます。表の書式の調整は不要です。
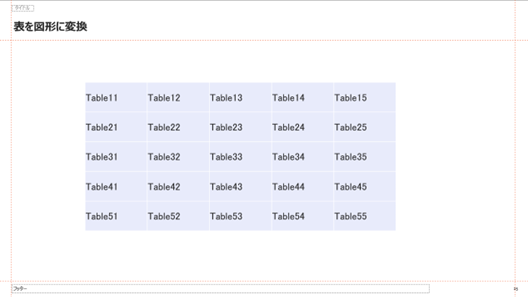
2. Xkeyの「表を図形に変換」機能を選択
表を選択してXkeyの「表を図形に変換」ボタンをクリックします。

3. タイトル行、タイトル列、行間の線の有無を選択
表を図形に変換する際、Xkeyでは「タイトル行のみ」 「タイトル列のみ」 「行間線なし」など、各要素の有無を選択できます。例として、下記にタイトル行・列と行間の線を含めた表、及びタイトル列のみを含めた表を示します。状況に応じた柔軟な設定で、表の見やすさやデザインをカスタマイズしましょう。
これにより、テキストボックスで作られた表に自動で変換され、整ったレイアウトで配置されます。
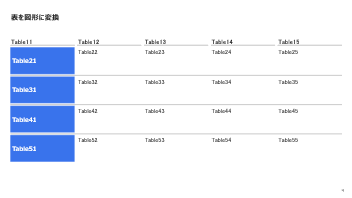
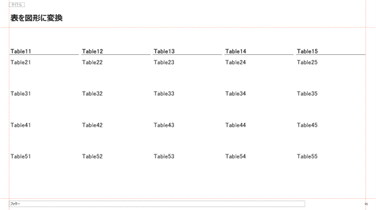
________________________________________
発展編:別スライドからの表コピーもラクラク
特定のページで作成した表の情報を別のスライドに移す際も、Xkeyを使うと驚くほど簡単です。
1. Xkeyの「複数図形のテキストを表形式でコピー」機能
まず、移したい表のテキストボックスをすべて選択し、Xkeyの「複数図形のテキストを表形式でコピー」をクリックします。これでExcelと同じフォーマットでテキスト情報がコピーされます。
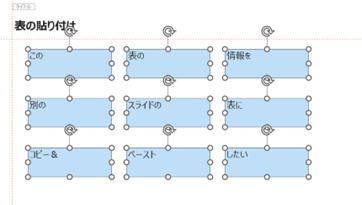

2. 別スライドの表のテキストボックスを選択して貼り付け
コピーした内容を配置したいスライドに移動し、そこでも複数のテキストボックスを選択してCtrl + Vで貼り付けます。手動での再調整が不要で、一貫したレイアウトが簡単に保てるのもメリットです。
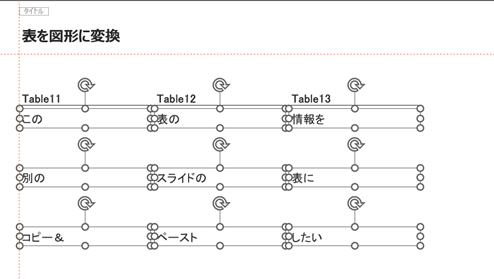
この方法を使えば、複数スライドにわたって同じ表を使いたい場合もスムーズに作業が進みます。ぜひ試してみてください!
________________________________________
まとめ
ExcelからPowerPointへの表の貼り付けは手間がかかりがちですが、Xkeyを使えば効率よく行えるだけでなく、スライドの一貫性も保ちやすくなります。次回、PowerPointで表を使うときはぜひこの方法を試してみてください!
作業のスピードと完成度をさらに高めたい方は、私の開発したPowerPoint作業効率化ツール (Xkey)[https://xkey.infiniticlips.com] をぜひご活用ください。表の変換やレイアウト調整など、手間を省く機能が満載で、プレゼン資料作成がぐっとラクになります。