PowerPointを使う上で、時間短縮と一貫性のあるデザインを両立させるために欠かせないのが「スライドマスター」です。この記事では、スライドマスターを使ってプレゼン資料の作成効率を向上させるためのポイントを紹介します。これらの設定を行うことで、毎回スライドごとに個別に修正する手間を省き、作業時間を大幅に短縮できます。
スライドマスターでの設定
表示>スライドマスターと進み、スライドマスターを開いて下記の設定を行いましょう。

- マスターテキストのフォントサイズと行間の設定
スライド全体のテキストスタイルを統一するために「マスターテキスト」を設定しましょう。スライドマスターで一度設定すれば、すべてのスライドに反映されます。おすすめは、段落ごとにフォントサイズを統一して16pt、行間は0.9倍です。
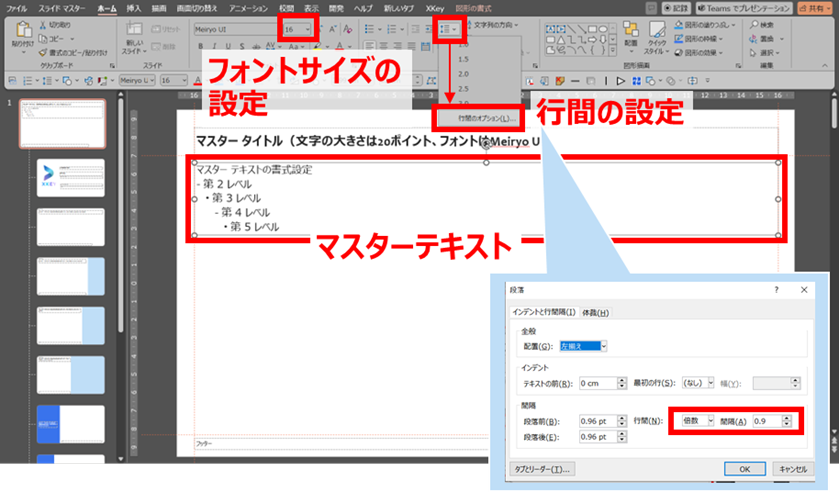
-
マスターテキストボックスの書式の設定
マスターテキストのテキストボックスの書式も設定しておくと便利です。おすすめの設定は以下のとおりです。- 垂直方向の配置:上揃え
- 自動調整:テキストに合わせて図形のサイズを調整
- 余白:0.1cm
- テキストの折り返し:あり
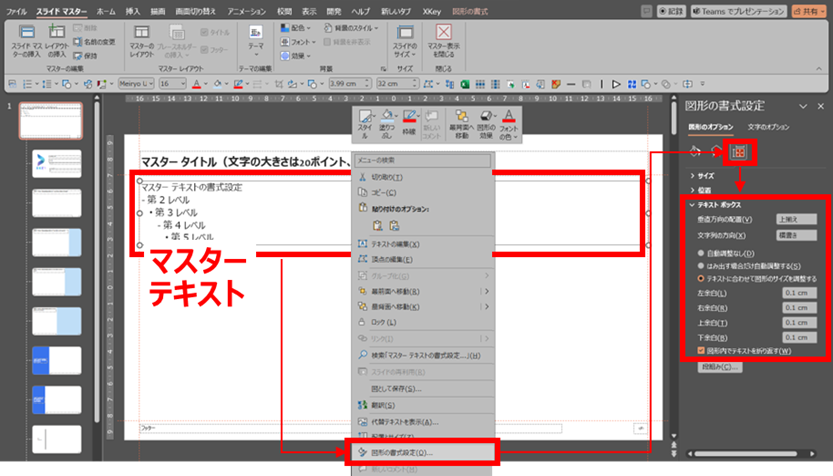
- 箇条書きの設定
プレゼン資料では箇条書きを多用しますが、スライドマスターで事前にスタイルを設定しておけば、スライドごとに調整する手間が省けます。また、Xkeyの「既定の箇条書きに変換」機能を使えば、どんな箇条書きもワンクリックでスライドマスターのスタイルに変換できます。おすすめの行頭文字は、シンプルな「-」や「・」です。
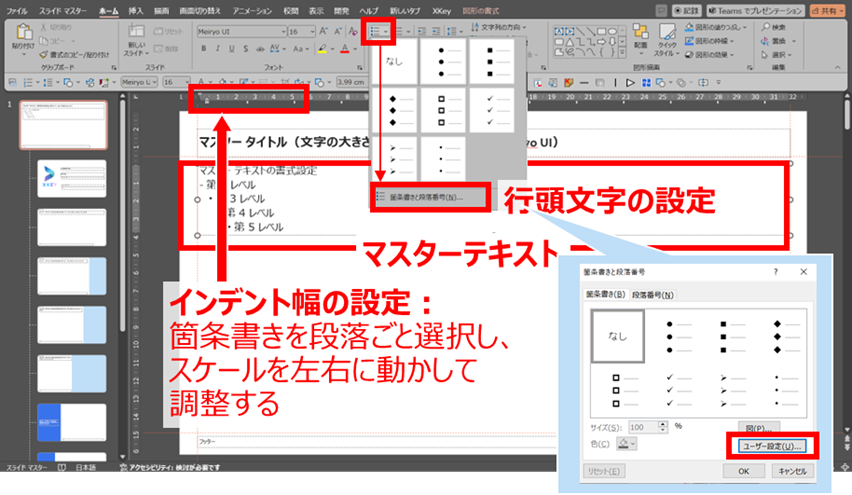
- フォントの設定
スライドマスターでフォントを統一して設定すると、すべてのスライドが見やすくなります。おすすめは、英語用にCandara、日本語用にMeiryo UIです。文字の色や太さもここで決めておくと、資料全体に一貫性が生まれ、見た目も整います。
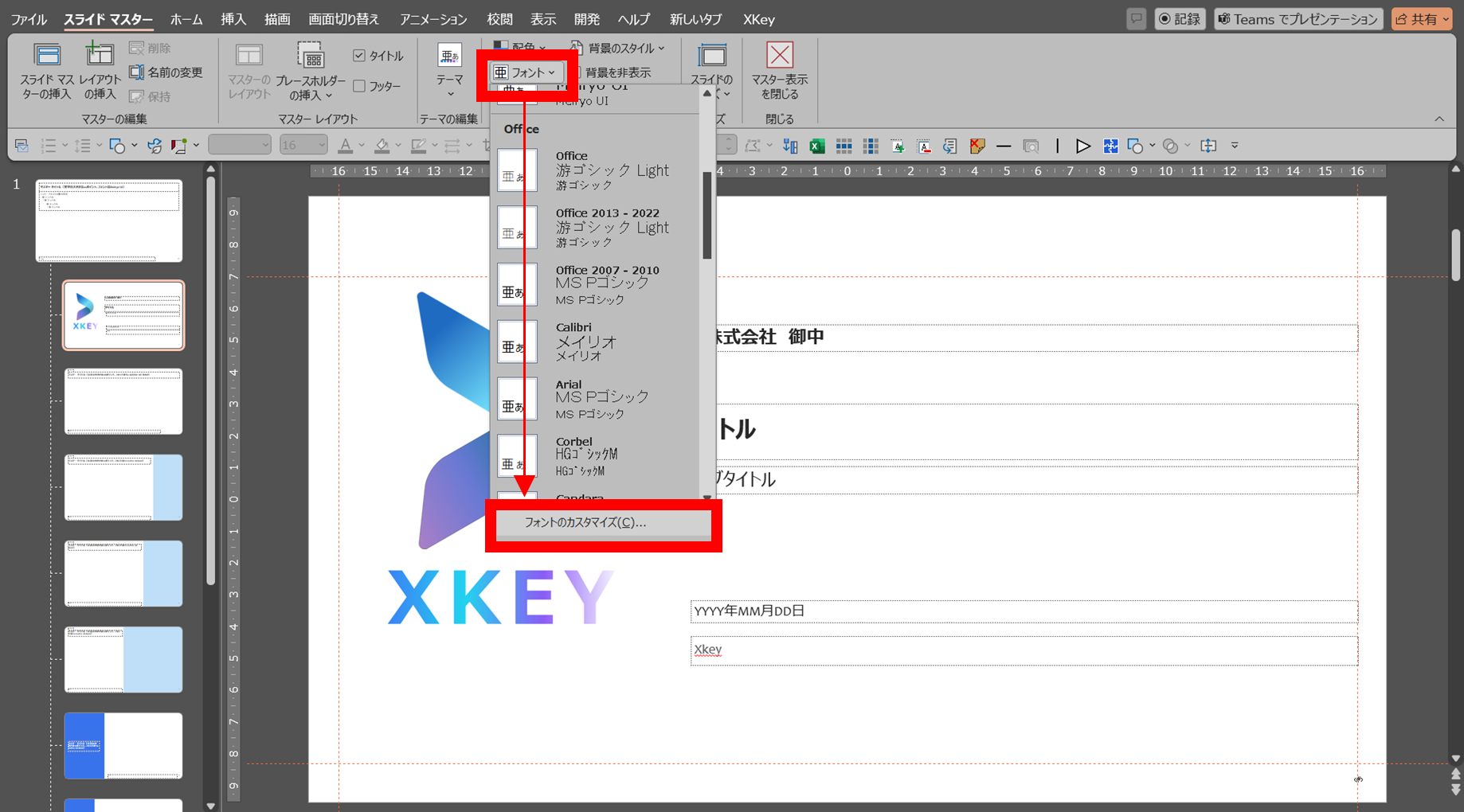
- フッターとページ番号の設定
スライド下部にフッターやページ番号を追加することで、資料の管理がしやすくなります。出典や注釈を記載するフッターを一度設定しておけば、スライドのリセットで固定の場所に表示できます。フッターやスライド番号は8~10pt程度で邪魔にならないようにするのがポイントです。
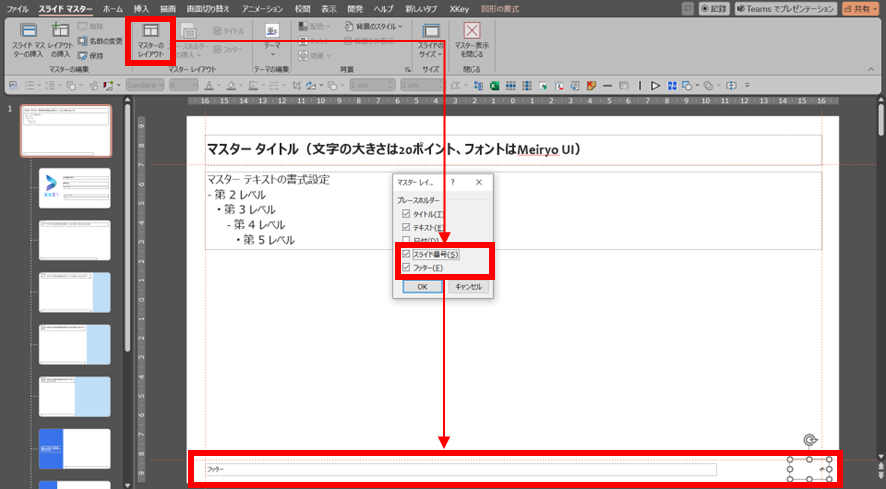
-
色の設定
配色の統一も重要です。スライドマスターで色を設定しておくと、資料全体に統一感が出ます。おすすめの配色ルールは以下のとおりです:- 一番左:文字色(読みやすい色を設定)
- 二番目:背景に使う白
- 三番目:黒に近い暗い色
- 四番目:白に近い明るい色
- 五番目:テーマで最も使うメインカラー
- 六番目以降:補助的に使う色
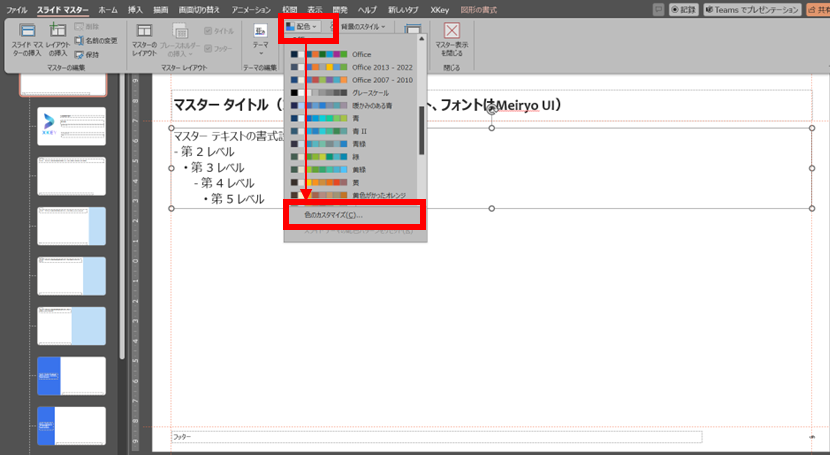
-
よく使うスライドフォーマットの作成
よく使うスライドフォーマットをあらかじめ作成しておくとさらに効率的です。例えば、以下のようなスライドフォーマットを追加しておくと便利です:- 表紙スライド
- スライドタイトルのみの白紙スライド
- 目次スライド
- 裏表紙
- 右1/4や1/3を塗りつぶした要点記入用のスライド
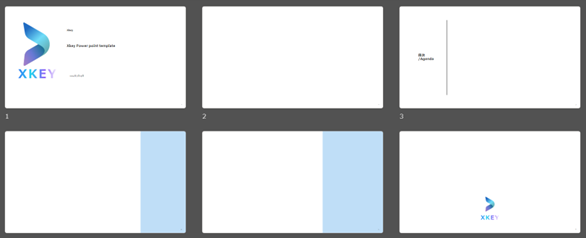
これらをマスターに登録しておくことで、毎回ゼロから作成する必要がなく、時間を大幅に節約できます。
標準画面での便利設定
既定の図形と線を設定しておけば、新規に挿入するたびに微調整する手間を省けます。この設定はスライドマスターではなく、標準画面で行います。以下がおすすめの設定です。
-
デフォルト図形の設定
- 塗りつぶし色:Accent1(カラーパレットの5番目)
- 線のスタイル:0.75pt、白色、実線
- 余白:0.2cm
- フォントサイズ:16pt
- 図形のスタイル:標準スタイルなし
-
デフォルト線の設定
- 線の色:テキスト/背景濃色2(カラーパレットの3番目)
- 線の太さ:0.75pt
- 点線/実線:実線
- 矢印:なし
-
デフォルトテキストボックスの設定
PowerPointのデフォルトテキストボックスでは、箇条書きの情報を固定できません。しかし、Xkeyの「既定のテキストボックス」機能を使えば、マスターテキストと同じ設定(フォントサイズ、余白、テキストボックスの書式、箇条書きなど)を適用したテキストボックスを、常に簡単に挿入できます。
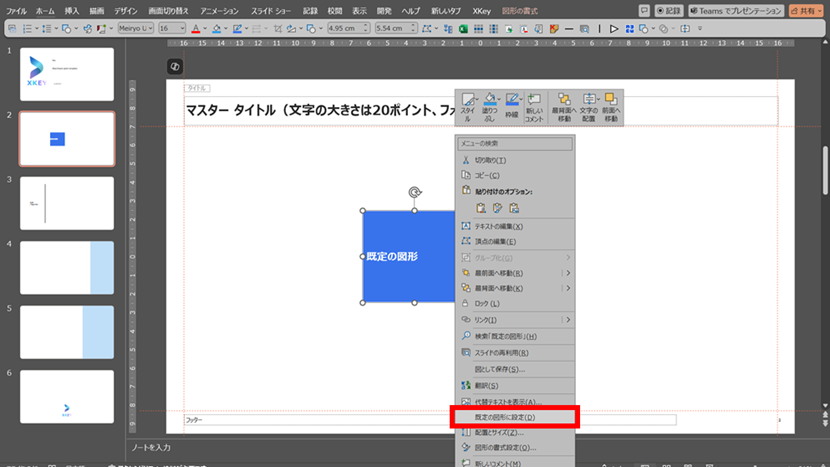
作成したパワーポイントテンプレートの保存
- 標準画面で、不要なスライド(タイトルと白紙スライド以外)を削除します。
- 「名前を付けて保存」で「.potx」形式を選び、テンプレートフォルダに保存します。
- 「ファイル>新規>個人用」で保存したテンプレートが一覧に表示されるので、左クリックして「一覧にピン留め」を選択します。
これで、「ファイル>ホーム」から新規プレゼンテーションを作成する際にテンプレートが使えるようになります。
まとめ
スライドマスターを活用することで、プレゼン資料の作成効率を大幅に向上させることができます。統一感のあるデザインと、設定の手間を省く工夫は、視覚的にも内容的にもプロフェッショナルな印象を与えます。さらに、このような設定を定期的に行うことで、長期的な作業効率も飛躍的に高まります。
もっと効率的にPowerPointを使いたい方には、Xkeyがおすすめです。ベン図やパズルピースなどの複雑な図形もワンクリックで挿入できるので、ぜひチェックしてみてください!